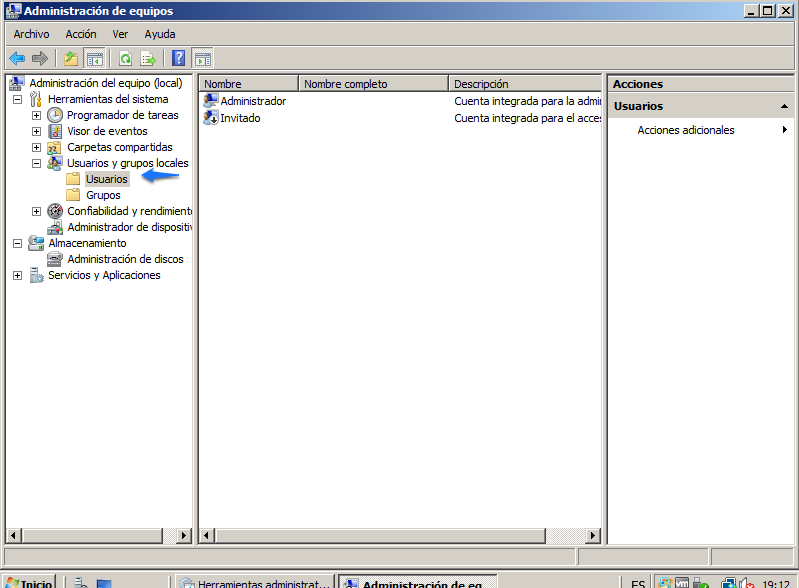En este tutorial enseñaremos a acceder al servidor de manera remota, comencemos:
viernes, 30 de mayo de 2014
Acceso Remoto
jueves, 15 de mayo de 2014
Definición de conceptos (Seguridad Informática)
Hoy vamos a conecer una serie de conceptos relaccionados con la seguridad:
lunes, 12 de mayo de 2014
Tareas programadas ws2008
En este tutorial aprenderemos a programar a una tarea en windows
Vamos a programador de tareas y le damos a programar tarea
Vamos a programador de tareas y le damos a programar tarea
Procesos windows 2008 server
En este micro tutorial aprenderemos a manejar los procesos de windows para liberar memoria
Pulsamos la combinacion de teclas ctrl+alt+sup e iniciamos el administrador de tareas
Pulsamos la combinacion de teclas ctrl+alt+sup e iniciamos el administrador de tareas
Servicios windows 2008
En este microtutorial aprenderemos donde desactivar o activar los servicios de windows
Hay 2 maneras
Hay 2 maneras
Gestor de arranque de windows 2008 server
En este tutorial aprenderemos a gestionar el arranque del windows 2008 server
En primer lugar vamos a equipo y le damos a propiedades
Permisos Windows 2008 Server
En este pequeño tutorial aprenderemos a dar permisos a una carpeta
En la carpeta que queramos administrar los permisos pulsaremos boton derecho del raton y seleccionamos propiedades
En la carpeta que queramos administrar los permisos pulsaremos boton derecho del raton y seleccionamos propiedades
Administración de discos
En este tutorial explicaremos como administrar los discos, hacer cuotas de discos y como auditar las actividades de los usuarios en el sistema de archivos
Ahora apagaremos el sistema, nos saldra esta pantalla en la que explicaremos el motivo de apagado del server, cuando se apague instalaremos el disco duro
Una vez conectado el disco duro y el ordenador esta encendido volvemos a la pantalla anterior de administrador de discos en el que ahora veremos el nuevo disco duro que conectamos, pulsaremos con el botón derecho sobre el disco y le damos a inicializar disco
En el disco principal le lo convertiremos en disco dinámico para prepararnos para hacer un disco espejo por si se diera el caso de que se rompiese un disco quedaría el otro con los mismos datos,
para convertir el disco en dinámico, botón derecho sobre el disco principal y convertir en disco dinámico, y cambiara de color de azul, a dorado como en la foto, el siguiente paso será botón derecho sobre el disco principal y le daremos a agregar reflejo
Seleccionamos el disco 1 y le damos a agregar reflejo ( cabe mencionar que deberán ser del mismo tamaño)
Una vez hecho el espejo se pondrán los 2 en color rojo, eso indicara que el proceso se ha completado con éxito
Para hacer cuotas de disco le daremos boton derecho en equipo y a propiedades en el disco local
Saldrá algo como esto
Esto se configura a placer o a necesidad, yo muestro una imagen de ejemplo de un posible caso
Para auditar las actividades de usuarios en el sistema de archivos vamos a panel de conntrol >herramientas administrativas > directivas de seguridad local >directivas locales > directiva de auditoria pulsamos auditar acceso a objetos
Ahora creamos una carpeta que auditaremos , le damos a propiedades
Vamos a la pestaña auditoria y le damos a editar
En esta ventana pondremos el nombre de un usuario dándole a comprobar nombre para estar seguros de que esta bien escrito y seguidamente le damos a aceptar
Seleccionamos los permisos del usuario
Para ver los eventos, en inicio escribiremos visor de eventos clicamos en el
Le damos a registro de windows >seguridad y ahí los saldrán los eventos que se han realizado en el servidor
En primer lugar procederemos a administrar los discos del servidor, iremos a panel de control >herramientas administrativas > administrador de discos, nos saldrá una pantalla como esta, como vemos no aparece el nuevo disco que queremos insertar
Ahora apagaremos el sistema, nos saldra esta pantalla en la que explicaremos el motivo de apagado del server, cuando se apague instalaremos el disco duro
Una vez conectado el disco duro y el ordenador esta encendido volvemos a la pantalla anterior de administrador de discos en el que ahora veremos el nuevo disco duro que conectamos, pulsaremos con el botón derecho sobre el disco y le damos a inicializar disco
para convertir el disco en dinámico, botón derecho sobre el disco principal y convertir en disco dinámico, y cambiara de color de azul, a dorado como en la foto, el siguiente paso será botón derecho sobre el disco principal y le daremos a agregar reflejo
Seleccionamos el disco 1 y le damos a agregar reflejo ( cabe mencionar que deberán ser del mismo tamaño)
Una vez hecho el espejo se pondrán los 2 en color rojo, eso indicara que el proceso se ha completado con éxito
Para hacer cuotas de disco le daremos boton derecho en equipo y a propiedades en el disco local
Y nos saldrá esta ventana, yo he seleccionado ambas pestañas
Ahora creamos una carpeta que auditaremos , le damos a propiedades
Ahora en la pestaña seguridad le damos a opciones avanzadas
Vamos a la pestaña auditoria y le damos a editar
En esta ventana pondremos el nombre de un usuario dándole a comprobar nombre para estar seguros de que esta bien escrito y seguidamente le damos a aceptar
Seleccionamos los permisos del usuario
Para ver los eventos, en inicio escribiremos visor de eventos clicamos en el
Le damos a registro de windows >seguridad y ahí los saldrán los eventos que se han realizado en el servidor
jueves, 8 de mayo de 2014
Windows Server 2008: Administracion de usuarios
En este tutorial enseñaremos como administrar los usuarios en un entorno windows 2008 server, comencemos
Nos saldrá una pantalla como esta que deberemos rellenar a gusto, las pestañas de abajo significan los siguiente:
1º En el primer logueo del usuario le pedirá una contraseña que sera la que utilice de ahí en adelante
2º El usuario se logueara siempre con la contraseña establecida por el Administrador del servidor
3º La contraseña nunca caducara por lo que no tendrá que cambiarse en un futuro(Pestaña no demasiado recomendable para garantizar la seguridad de nuestro servidor)
4º El usuario estará creado pero invisible es decir estará desactivado y para que este funcione deberá activarse posteriormente.
Una vez rellenado los campos le daremos al botón crear
En primer lugar le daremos a inicio y a panel de control tal como lo hacemos en la foto
Seleccionamos Herramientas administrativas
Ahora a administrador de equipos
Clicamos sobre Usuarios y Grupos Locales
En la ventana de la izquierda le damos a Usuarios
En la ventana de la derecha pulsamos click derecho y le damos a usuario nuevo
1º En el primer logueo del usuario le pedirá una contraseña que sera la que utilice de ahí en adelante
2º El usuario se logueara siempre con la contraseña establecida por el Administrador del servidor
3º La contraseña nunca caducara por lo que no tendrá que cambiarse en un futuro(Pestaña no demasiado recomendable para garantizar la seguridad de nuestro servidor)
4º El usuario estará creado pero invisible es decir estará desactivado y para que este funcione deberá activarse posteriormente.
Una vez rellenado los campos le daremos al botón crear
Si todo lo hemos hecho bien en la pantalla de antes nos mostrara nuestro nuevo usuario como se muestra en la foto
Podemos configurar un modo en que elijamos quien puede apagar o encender el servidor o usar algunos de los componentes hardware, para ello nos iremos a panel de control > Herramientas administrativas y seleccionamos directivas de seguridad local
En esta pantalla desplegamos directivas locales y opciones de seguridad, ahora a la derecha nos saldrá todos los permisos o restricciones de los usuarios
A continuación haremos doble click sobre la directiva deseada para poder habilitarla o deshabilitarla le damos a aplicar y listo .
Windows server 2008: Puesta en marcha
Hola, vamos a realizar un tutorial de los primeros pasos en Windows server 2008, en este tutorial aprenderemos a personalizar un poco el tema del entorno de trabajo para estar mas cómodos, comencemos
En primer lugar nos conectaremos a la red, al ser un servidor la configuraremos en el tipo de red Trabajo, por defecto con los módulos de seguridad de una red de trabajo que windows nos proporciona, seleccionamos como en la foto
Ahora para tener un entorno mas amistoso pasaremos a configurar un fondo de escritorio puesto que el que viene por defecto no suele ser muy atractivo, aunque para gustos los colores, vale para realizar este paso pulsaremos botón derecho sobre un lado libre en el escritorio y seleccionaremos la opción personalizar
Ahora pincharemos sobre fondo de escritorio tal como muestra la foto
Nos saldrá una pantalla como esta, esta es la pantalla de las imágenes por defecto que trae el propio windows, si quisiéramos poner otra foto previamente guardada le daríamos al botón examinar y buscaríamos la ruta procedente de la foto , en mi caso elegiré una foto por defecto de windows
Quedaria algo asi( pero con vuestra foto) y asi tendremos un entorno personalizado
viernes, 4 de abril de 2014
Tipos IP
Direcciones IP reservadas:
-Para clase A una única dirección de red: 10
-Para clase B 16 redes del rango 172.16 a 172.31
-Para clase C 256 direcciones de red: 192.168.0 a 192.168.255
Las direcciones IP se clasifican en:
Direcciones IP públicas. Son visibles en todo Internet. Un ordenador con una IP pública es accesible (visible) desde cualquier otro
-Para clase A una única dirección de red: 10
-Para clase B 16 redes del rango 172.16 a 172.31
-Para clase C 256 direcciones de red: 192.168.0 a 192.168.255
Direcciones IP públicas. Son visibles en todo Internet. Un ordenador con una IP pública es accesible (visible) desde cualquier otro
viernes, 7 de marzo de 2014
Samba
Samba, una aplicación que integra sin problemas a los servidores y sistemas de sobremesa con Linux/Unix en los entornos de escritorio de Active Directory utilizando el daemon winbind, acaba de alcanzar la versión 4.0.5.
La quinta versión de mantenimiento se incluye en la rama 4.x y contiene todos los componentes de la tecnología de Samba, tanto un servidor de archivo, que puede actualizarse de los informes existentes Samba 3.x al controlador de dominio AD previamente conocido como "samba4".
Puntos destacados de Samba 4.0.5:
• Las operaciones largas de lectura/grabación han sido corregidas para algunos clientes de Linux;
• Se ha agregado una opción 'samba-tool dbcheck –reset-well-known-acls';
• Samba no devuelve un error inesperado en el SMB posix abierto;
• Se ha solucionado el análisis incorrecto de los códigos de comando SMB2;
• Las dirrecciones del vínculo local se filtran correctamente.
viernes, 21 de febrero de 2014
Crear Usb Arranque
Creacion USB de arranque
Instalamos un programa capaz de crear un usb de arranque en este caso utilizaremos el rufus.
Le daremos a la derecha de freeDos que sale el dibujo de un disco que nos permitira introducir la imagen.
Te pedirá una confirmación ya que se perdderan los datos del USB
Le damos a empezar y esperamos
Una vez termine tendremos listo nuestro usb de arranque
Presentación de Linux

Linux es uno de los términos empleados para referirse a la combinación del núcleo o kernel libre similar a Unix denominado Linux con el sistema GNU. El nombre Linux viene del núcleo Linux, inicialmente escrito por Linus Torvalds en 1991.
Tux es el nombre de la mascota oficial de Linux. Creado por Larry Ewing en 1996, es un pequeño pingüino de aspecto risueño y cómico. La idea de que la mascota de kernel Linux fuera un pingüino provino del mismo Linus Torvalds.
jueves, 23 de enero de 2014
Sistemas operativos: principales versiones de sus frabricantes
Sistemas operativo: Principales versiones de sus fabricantes
- Windows: la version mas reciente de este S.O es el Windows 8.1.
- Mac OS X: la version mas reciente es el OS X mavericks.
- Linux: la última versión estable es la 3.12.6. Y todas las versiones anteriores de cada uno de estos:
Tutorial Instalar VMware & Windows XP
Tutorial Instalar VMware & Windows XP
Paso-1- Descargamos el VMware abirlo con winrar si el fichero viene comprimido (si no viene comprimido saltar al paso2) y le pinchamos en Setup.exe .
Suscribirse a:
Comentarios (Atom)